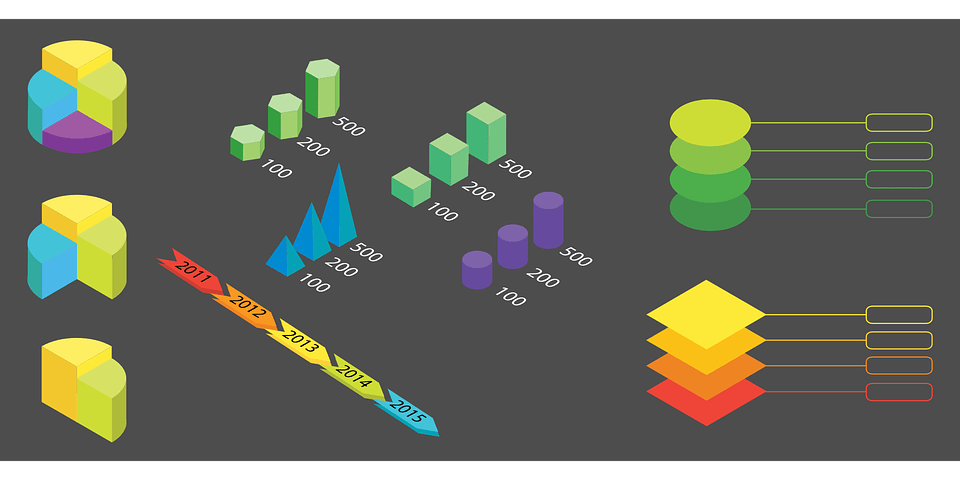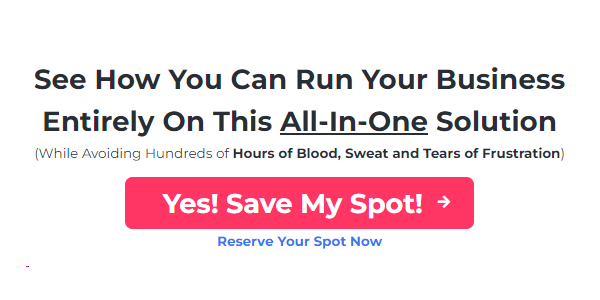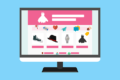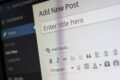It wasn’t long ago that Twitter added inline image previews to its official apps, including the web view.
Now, Twitter is including more image focus in the latest redesign. On the left-hand side of Twitter’s new web view, your profile and header images are now visible.
We’ve done tests on our own Twitter account previously that showed images make a huge difference to engagement:
Images aren’t just useful for Twitter, either. Facebook and Google+ posts look great with images in them, and Pinterest and Instagram are all about images.
In particular for looking at Twitter, in a recent research study we conducted, we found that images can increase retweet rate by up to 150%.
To make the visual side of your social media strategy a bit easier, here are some tools to help you create awesome pictures.
1. PicMonkey
PicMonkey is a really easy-to-use photo editing tool that runs in your browser. You can quickly and easily edit a single image, create a collage or put together a design—say, for a background or your Facebook cover image.
I love how easy-to-use PicMonkey is, and that you can jump in straight away and give it a go without creating an account or even uploading your own photos.
Especially in the image editing world, there exist a ton of other great tools. Check out “The Big List of 100 Tools, Tips and Tricks to Work more Efficiently Online” to get even smarter about editing tools.
2. Social Image Resizer Tool
The Social Image Resizer Tool is an absolute must-have if you need to quickly resize images for your social media profiles often.
It lets you upload your own photos and easily resize them to set sizes for Facebook, Twitter and Google+, as well as custom sizes and common icon and avatar sizes.
For Facebook in particular, getting the photo size and aspect ratio just right is crucial to have it appear large and clear in the newsfeed.
Another similar tool is this Social Media Image Maker which includes even more social network options, such as YouTube, Flickr, LinkedIn, Tumblr and Vimeo.
3. Timeline Slicer
Timeline Slicer is a brilliant tool for designing images for your Facebook Page or Profile.
You can add your own images from your computer to pretty much any section of the mock-Facebook Page or Profile, and then edit them to fit. I uploaded my profile picture and dragged it into the profile image spot:
Once it’s in the right spot, you can resize, move and rotate the image until you’re happy with it. Afterwards, you can hit one of those green arrows to download the edited version of your image or click “Download All” to grab a .zip file of all the images you edited.
If you upgrade to Timeline Slicer Pro, you’ll get to use the sections for Shared Image, Sponsored Story Image and Facebook Ad images.
Especially with all the changes Facebook has made recently to its algorithm, it’s becoming more important to experiment with all elements – including the profile.
4. Photovisi
Photovisi is another photo collage tool that’s really simple and easy to use.
You don’t need to create an account to make a collage, and you can choose a layout and upload your images really fast.
Once your image is finished, you can download it and use it however you like. Too easy!
5. BeFunky
Most of the tools on this list do one thing well, and make it easy. BeFunky is closer to a full photo editor that lives in your browser.
The editor is still really easy to use, but it has features like cropping, red-eye and blemish fixes, filters, borders, text and collages.
Publish Flawlessly. Analyze Effortlessly. Engage Authentically.
Buffer is the all-you-need social media toolkit that lets you focus on doing what you love for your business.
It also lets you grab your photos from more places than most, including your computer, Facebook, Flickr and your webcam.
If you want a browser-based editor that’s a bit more serious, Pixlr is a good one to try. These tools can make any content more visual – and visuals are an important part of creating more shareable content.
6. Canva
Are you lacking when it comes to design skills? If so, Canva is the perfect tool for you – you can’t go wrong when you have access to pre-made templates and a drag-and-drop interface. You can even use custom image sizes for various social media channels. Plus, it has some fun fonts that will help your images stand out.
If you have an idea but don’t know how to turn it into reality, go to Canva’s website and get started. You’ll be able to create beautiful images quickly and easily.
7. Recite
There’s a good chance that you’ve shared a quote on social media a time or two. There’s also a good chance that if you added a quote to your social media accounts, people have shared it. Of course, if the quote is an image, it’s even more likely that people will share. This is where Recite can help. This tool is incredibly simple to use.
Find a quote, type it into the editor, and select your layout. After finding the template that you want to use, the program will turn your quote into an image. Then, you can share it with the world.
8. Ease.ly
Infographics are all the rage right now, and you can get in on the action with Easel.ly . The idea of creating infographics might seem daunting, but you can use templates with this tool. You can go with a standard template and customize it to your liking or you can build your infographic from the ground up. Regardless of which option you choose, you’ll have objects, icons, and shapes at your disposal. Just drag and drop them into the tool and watch your infographic grow right before your eyes.
9. Omnicore’s Social Media Cheat Sheet
Image sizing is almost as important as creating the perfect image. Get the sizes right with Omnicore’s Social Media Cheat Sheet .
From avatars to updates, it has all of the essential information that you need. Keep this tool handy so you never use the wrong image size again.
10. CloudApp
If you have a Mac, you’ll love CloudApp . You can use it to create GIFs and take screenshots. Just open up the app and hold Cmd+Shift+6 to create a GIF of your screen. The app will give you the download URL and put it on your clipboard for you.
What if you don’t have a Mac? You can still use this app, but you won’t get as much out of it. Instead of creating GIFs, you can use it for image sharing. The app stores images online for you so that you can shoot them around the office or over to your friends.
11. PowerPoint
PowerPoint might not be flashy, but it can get the job done when it comes to creating images.
There are tons of templates available, so you can click, drag, and position your way to the perfect image. You can also use third-party templates to create infographics with PowerPoint.
It’s always a good idea to start with a photograph for the background and then add additional features, such as text, icons, graphics, and colors. Save the slide as an image and then upload it to your social media accounts.
12. Skitch
Screenshots also count as images, which you can take with abandon by using Skitch . You don’t even have to look for the icon on your desktop or your start menu – just click Cmd+Shift+5 on your keyboard and it will pop up. You then choose the area you want to grab. After you take your shot, feel free to use annotation tools. You can blur, circle, point, add text, and more.
This tool is even better if you use Evernote. You can store all your screenshots right in an Evernote folder for easy access.
13. Placeit
Promote your website or app while creating images with Placeit. Placeit has a library of background images available – select an image and add your website’s URL into the system. You can also upload a screenshot if preferred. It then combines the images, enabling you to promote your site while engaging your audience.
You can take it to the next level by using the interactive video feature – that way, instead of just embedding a picture of your site, you’ll embed the full site. People can scroll through the site when they interact with the image.
14. Social Image Resizer Tool
You need to resize images for various social networks – if you’re uploading a picture to Pinterest, it’s best to create a vertical image, when uploading to Facebook, choose a square image and for Twitter, images should be at a 2:1 ratio. Fortunately, you don’t have to create a new image for each network, instead, just use an image resizer like Social Image Resizer Tool .
You don’t even need to know the dimensions required when using this tool – just upload the image and choose where you’re going to use it and it’ll do the rest. it. You can also create custom sized images by dragging the borders with this tool – that way, you can create perfectly sized images for your blog posts.
15. Page2Images
Marketers often like to share websites with people on Pinterest – this is a great way to show people what works and what doesn’t. If that’s something you like to do, use Page2Images – it takes full screen captured websites.
You can download the image or share it directly to Pinterest. There’s a bookmarklet for each option, so install them both. That way, you can download or share to Pinterest with a click of the mouse.
16. Pictaculous
Some people have an eye for color, but most have a hard time creating color palettes. Because of this, they don’t know how to create fun images that use vibrant colors – you can change that with Pictaculous .
Simply find an image that you want to use, upload it to the program, and then watch it work its magic. Pictaculous will come up with a list of color palettes that’ll work with your image. Select the preferred palette and get to work.
17. Infogram
Infogram is a design tool for those who love numbers and data. Its strong data visualization chops help you create simple infographics from complex data sets. But from an artistic perspective, its templates feel somewhat limited. If you’re a free user, you’ll have even fewer choices.
Once you have picked the template, you can edit the elements on the page. Infogram is a good option when dealing with statistics. When you need to assign numbers to graphs and maps, this is your go-to tool.
18. Adobe Creative Cloud Express (formerly known as Adobe Spark)
Adobe Creative Cloud Express is a quick and easy way to create an infographic. It has over 10,000 templates to choose from and thousands of free license-free assets to smarten up your design. Even though the free templates go a long way, you might need to pay for the Premium plan to access many of the features.
Creative Cloud Express uses a drag-and-drop editor which is super simple to use. Search through the templates to get the one you want, and then start editing.
19. Animaker
Primarily an animated video development tool, Animaker also offers the option of building animated infographics. With a built-in library of animated characters, scenes, icons and images, users can pick and choose their story elements to build an animated infographic step by step.
As with other tools, Animaker offers a variety of animated templates to use as the foundation for your infographic. Each template is essentially a video that is then dropped into their graphic editor to be customized for your needs.
Building the infographic itself is straightforward, though a little time-consuming. However, that’s probably to be expected for a fully animated, video infographic.
For someone who’s never created a video before, there’s a slight learning curve that non-animated infographic tools don’t typically have. Also, note that you do need to have Flash Player enabled to use the tool.
Get Started Today
Now you’re ready to use these tools to create your own images. Use them on a regular basis to keep your audience engaged.
As you know, engaged users become engaged customers, so this is just the beginning of what you can accomplish through your social media channels.