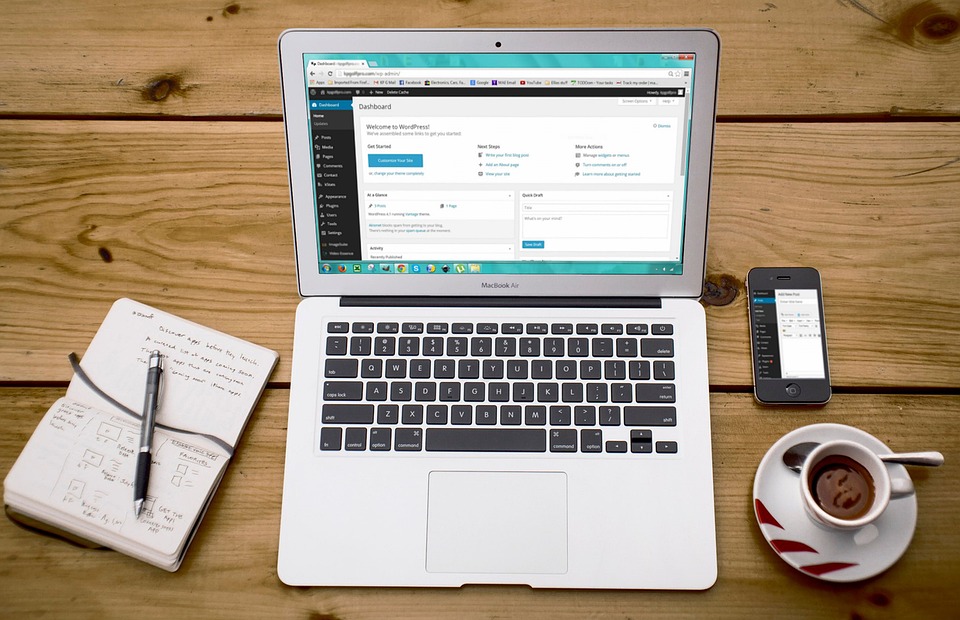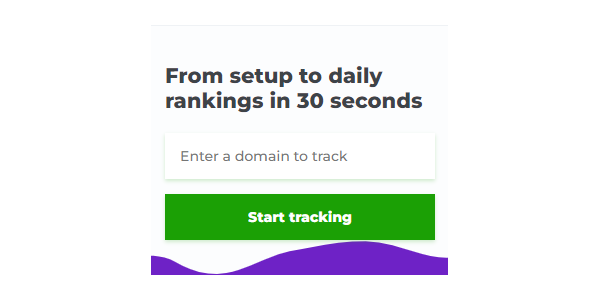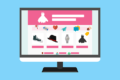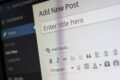Being with so many knowledgeable people whose sole goal is to help others use WordPress to earn a living, broadcast their message, or fulfill their passions, and it’s difficult not to learn of all the things that make WordPress such a powerful content management system.
Because WordPress is open source, there are plenty of plugins you can use to help make your website more search engine friendly and web marketing ready. While I don’t want to focus too much on specific plugins in this post, I do want to highlight a lot of native WordPress and plugin settings that you can–and should–be implementing on your WordPress site.
This is just a starter guide, and is by no means comprehensive for what can be accomplished using WordPress or the plugins mentioned here. Ultimately, your needs will be different from anyone else’s, so my goal here is to just cover the basics that just about every site needs.
How to Optimize Your WordPress Site for Search
There is no arguing that search engines are an important part of marketing your website. We can choose to focus only on visitors, but those visitors come through search engines, so there are some basic architectural issues that have to be addressed to help the search engines properly spider, index and analyze your site.
1. Set the www.
Every website comes equipped with potential duplicate content issues that, if you don’t correct them, can cause the search engines to split the value of your home page between two URLs. It typically looks something like this:
http://site.com or http://www.site.com
Search engines treat the same URLs–just with and without the www.–as two separate pages. It’s your job to configure WordPress so search engines are fed only one version of the URL.
This is done in General Settings > Site Address (URL) .
Here you want to put the URL of your site. Decide whether or not you want to use the www. in the URL or not. Which one you choose doesn’t really matter. Just pick one you like and stick with it.
Once you determine which way you’re going, be sure all the internal site hyperlinks in your navigation and elsewhere use the same version so search engines are likely to only index the correct version of your URLs.
2. Allow Search Engines to Index Your Site
If the search engines can’t index your site, you have little to no chance of appearing in the search results. By default, your WordPress settings should allow the search engines through, but often times, while in development, a site is deliberately blocked. Either way, this is definitely a setting you’ll want to double-check to be sure.
Do this in Reading Settings > Search Engine Visibility.
Keeping the box unchecked allows the search engines through.
3. Set Your URL Structure
The default settings for WordPress URLs use parameters and numbers that represent the page. For web marketing purposes, you want URLs that use words, not numbers.
WordPress gives you several customization options. The quick and easy option is to use the post name in the URL, but you can set a more customized structure. This is great if you want your blog posts to fall into a specific /blog/ URL category. (i.e. site.com/blog/post-name vs. site.com/post-name.)
I’m a big fan of categorization, so I opt for the custom structure so I can build the URLs the way I like.
You can customize your blog post under Permalink Settings.
Simply choose the specific setting you want.
4. Configure Your Meta Information
The Yoast SEO plugin has a number of settings we’ll be using throughout this tutorial. If you don’t have this plugin installed, you’ll have to find similar settings for the plugin you are using, or just install Yoast and follow along.
There are a few meta settings (not to be confused with meta descriptions or meta keyword tags) that can be helpful to your marketing efforts.
Most blogs have archive pages that are a great way to get to good content by category, tag or date, but by themselves, they don’t make for good landing pages from search results. Since these archive pages can really add up (one archive page per month multiplied by the number of years you have been or will be blogging!), it’s a good idea to allow search engines to spider those pages but not put them in the index.
Check the box under Yoast Titles and Metas > Sitewide meta settings > Noindex subpages of archives.
By doing this, you’re helping the search engines focus on the content that has the most value by keeping those pages out of the search results.
Next, you want to remove the possibility that Google will pull your page title and description information from the DMOZ directory and display it in the search results. I honestly don’t know if Google still does this on a regular basis or not, but until they definitively say otherwise, this is one setting I wouldn’t go without.
Check the box under Yoast Titles and Metas > Sitewide meta settings > Add noodp meta robots tag sitewide.
This gives you control over our messaging, not a third-party directory that isn’t looking out for your best interests.
5. Clean Up Your Head Code
WordPress is great, but it’s not perfect. A lot of arbitrary code gets added into the site that can have some negative effects on your optimization efforts. Yoast provides a setting that performs a quick cleanup of this code.
The one of particular concern for me is the shortlinks. By default, WordPress adds shortlinks in your code that redirect to the post title. These shortlinks have little real-world value and may potentially cause a loss of page authority if the search engines count them as a link.
Under Yoast Titles and Metas > Clean up the , check the top three boxes.
Hiding the RSS links is optional, depending if you want your pages to be found via RSS or not.
6. Optimize Your Pages
The Yoast plugin gives you an incredible amount of control to customize your page titles and meta descriptions. Without this customization, the title tag of any page is the same as the WordPress page title. That’s fine if all your page titles are two words long, but that’s not good optimization.
Both your page titles and meta descriptions are likely to appear in the search results. This is your chance to control the message you want searchers to see anytime your pages appear in front of them. Use this space to customize your title tag and meta descriptions for keywords, brand, messaging and click enticement.
Under Pages > [select your page] > WordPress SEO by Yoast , find the SEO Title and Meta Description Fields.
The Yoast plugin will let you know if your content is too long. Keeping within the recommended character length ensures that your content will fully appear in the search results as you intend.
7. Pick a Suitable Hosting Plan For Your WordPress Website
Web hosting providers and plans highly influence site speed. Therefore, identifying your website’s needs is essential to choosing the right web hosting.
Some factors to consider when choosing a web hosting provider to upload or migrate a website are:
- Fast web server – influences the loading speed for all websites using the hosting provider. For example, Hostinger uses LiteSpeed Web Servers (LSWS) as the main web server, which comes with an advanced cache engine. Instead of creating a new request every time, LiteSpeed stores compressed cache files, optimizing page speed.
- Include WordPress features – help specifically speed up WordPress websites. For instance, Hostinger automatically installs the LiteSpeed Cache plugin for all WordPress users.
- Reliable customer support – ensures that your web hosting won’t slow down your site. In addition, responsive customer support is essential to fix any issues right away, including downtime or slow loading time.
Once you’ve chosen a hosting provider, it’s time to select the most suitable plan for your WordPress site.
Consider the amount of content you want to upload and your anticipated traffic in advance to get the best WordPress site performance. Ideally, the plan should have enough resources for daily use and leave a little headroom for unexpected high traffic spikes and upgrades.
8. Choose the Closest Server Location
The location of your server determines how fast it can transfer and receive requests to load your website. The further the physical distance between you and the server, the longer it will take to receive and process a request. Choosing the right server location can reduce latency.
High latency slows down the website, which worsens the overall user experience. Websites with heavy content often have high latency, such as those with many images, animations, and videos.
Choose the server location closest to your target audience when signing up for a hosting plan.
9. Use a Content Delivery Network
A CDN is a network of geographically distributed servers that work together to speed up the process of delivering websites to users’ browsers.
It’s the perfect solution for a global WordPress site with target audiences located in different locations. A CDN shortens the distance between the user and the server, significantly reducing latency and increasing page speed.
A CDN works by saving copies of a website’s static content in the cache. When a user visits the website, the server closest to them will load the content, reducing the number of external HTTP requests.
WordPress works well with various CDN options. Some hosting providers offer CDN bundles with their plans.
10. Choose an Optimized WordPress Theme
The WordPress theme you use can influence your website’s speed. Choosing a well-optimized theme to speed up your WordPress site is essential.
Look out for the following criteria to choose a fast WordPress theme:
- Optimized code. The theme’s code should abide by the World Wide Web Consortium (W3C) and WordPress standards to prevent performance or security issues. Use tools like the HTML Markup Validation Service and the free plugin Theme Check to validate a theme’s code quickly.
- Lightweight. A lightweight theme only comes with the necessary features. Its code should have minimal clutter, and the JavaScript and CSS file sizes should ideally be under 100 KB. The default WordPress themes generally fall into this category.
- Browser compatibility. Unfortunately, not all WordPress themes can perform well across different browsers. Choosing a cross-browser compatible theme lets you offer the best experience for any user.
- Mobile responsiveness. When a theme is mobile responsive, it can adapt to mobile screens without slowing down. With over half of all web traffic originating on mobile devices, responsiveness is essential to ensure accessibility and attract visitors.
- AMP-ready. The Accelerated Mobile Pages (AMP) technology lets WordPress sites load faster on mobile devices. Choosing an AMP-ready theme can significantly improve the speed of your mobile site.
One WordPress theme that utilizes all these criteria is the Astra theme. It is built from the ground up to be lightning fast and easy to use while delivering the features and aesthetics we look for in a theme.
Use WordPress staging to test your theme speed. With WordPress staging, try out different themes before choosing one for your live website.
11. Uninstall Deactivated Plugins
Deactivating a plugin is not enough because it’s still attached to your WordPress site. You have to delete unused plugins from WordPress completely.
Fortunately, removing most plugins is simple. From your dashboard, go to Plugins, locate the deactivated plugin, and select Remove.
Inactive plugins may leave some leftover database queries and WordPress configuration, requiring extra steps to remove them completely. This situation is common with security or caching plugins.
Before you remove a deactivated plugin, check the plugin’s official documentation that covers how to uninstall it properly. For example, Yoast SEO has a comprehensive article about how to uninstall their plugin completely.
If the plugin doesn’t have an in-depth uninstallation guide, you’ll have to remove the leftover settings and database files manually.
To avoid uninstalling WordPress plugins frequently, try to be more selective and intentional about which plugins to use in the first place:
- Always vet the developer first. Ideally, the developer should have a track record of creating trustworthy plugins and responding to user feedback. They should also update the plugin regularly.
- Use trustworthy marketplaces. If you want to install a plugin from a third-party source, make sure it is reliable. CodeCanyon is such an example. Unreliable sources are more likely to feature poor-quality plugins that include malware.
- Only install the necessary plugins. Before installing any plugin, ask yourself whether it’s essential to your website. The fewer plugins you have, the lighter and faster your WordPress site will be.
Fewer plugins result in better performance. However, plugin quality is equally important. In fact, a single poor-quality plugin can cause devastating performance issues. Therefore, it’s imperative to conduct proper research beforehand.
Conclusion
A slow WordPress website will frustrate visitors and negatively affect search engine rankings. Having a speedy website is essential to ensure a good user experience and search engine optimization.
In this guide, we have explored 11 methods to speed up WordPress. We listed the methods from the most beginner-friendly tips to the more advanced steps.
We hope this guide has helped you apply the best practices to speed up your WordPress site. If you have any questions or additional WordPress speed optimization tips, please leave them in the comments section.